Move backup between iOS and Android
How to Transfer Daylio Backup Between Platforms
Transferring your Daylio data between Android and iOS devices involves exporting a backup file from your current device and importing it into the new one. Follow the steps below for each platform.
What is a Backup File?
A Backup File contains all your entries, moods, activities, and settings. You can export or import it back to Daylio, allowing you to manually back up your data or transfer it between Android and iOS devices.
Backup File vs. Automatic Cloud Backups
The Backup File needs to be exported manually via Advanced Options. Regular or automatic cloud backups cannot be used to transfer data to another platform. It’s advisable to use automatic cloud backups in addition to the Backup File for data safety.
Transferring the Backup File
Ensure Daylio is updated to the latest version on both devices before proceeding. You may need to manually update the app via Google Play or the App Store.
Android Export
- Open Daylio and tap More > Backup & Restore.
- If prompted to choose an account, press back to close the dialog (this is for Google Drive backups, which are not used here).
- Scroll to the bottom and tap Advanced Options.
- Tap the Export button.
- Select Gmail or another email client. If another app opens automatically, you may need to clear defaults for that app.
- Compose an email with the Daylio Backup attached and send it to an email address accessible from your new device.
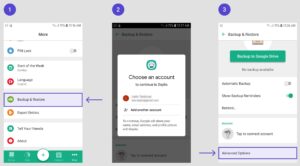
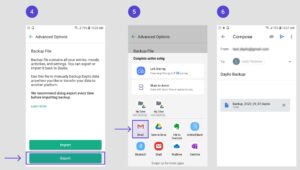
Android Import
For security reasons, exporting a backup before importing one is recommended to ensure the import file is as expected.
- Open the email with the Daylio Backup and tap the
.daylioattachment. - Open the attachment with the Daylio app. If it’s not listed, save the file to your device and use the Import button within the app.
- Approve the import by tapping Replace when prompted.
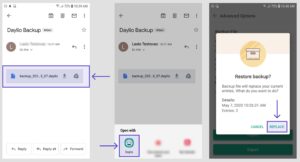
iOS Export
- Open Daylio and navigate to More > Backup & Restore.
- Tap Advanced Options.
- Tap the Export button.
- Select Mail or your preferred email client (email is recommended over cloud storage for this transfer).
- Compose an email with the Daylio Backup File attached and send it to an email address accessible from your new device.
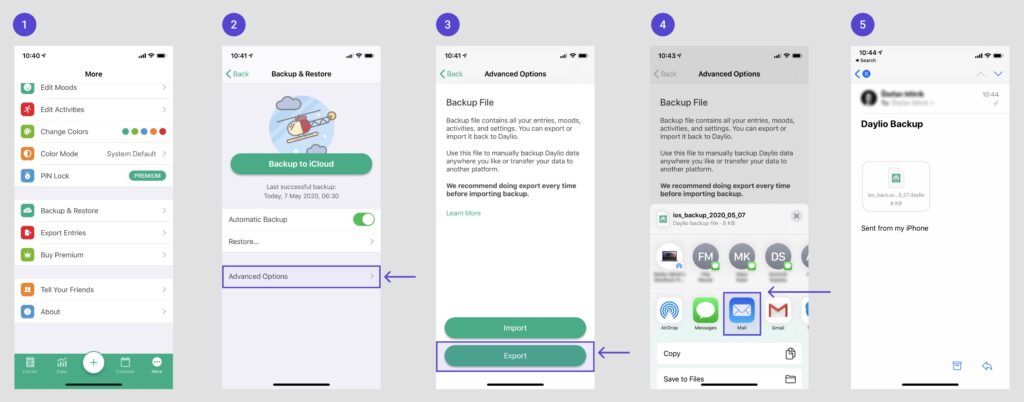
iOS Import
For security reasons, exporting a backup before importing one is recommended to ensure the import file is as expected.
- Open the email with the Daylio Backup File and tap the attachment. In some email clients, you may need to tap the share button after opening the attachment.
- In the sharing prompt, scroll to find Daylio or tap More if it’s not listed.
- Select Copy to Daylio.
- The Daylio app will open automatically. Tap the Restore button to complete the import.
Step 1

Step 2
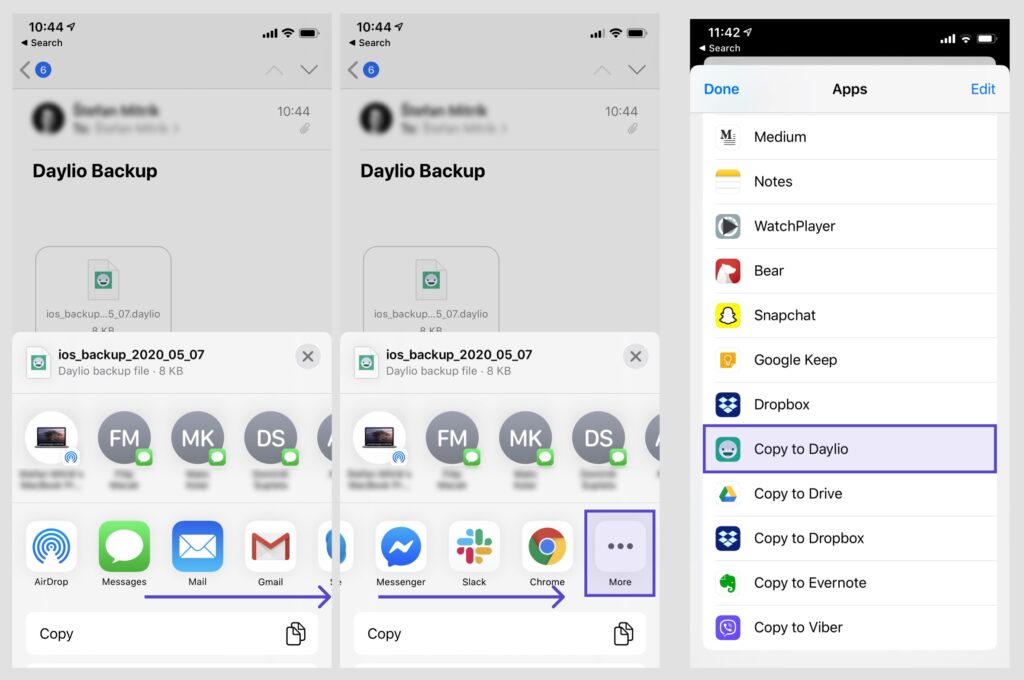
Step 3
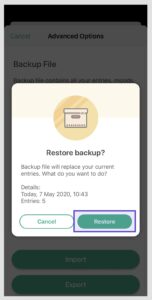
Common Issues
- Unknown file issue: Ensure Daylio is updated to the latest version on all devices.
- File from Google Drive or Dropbox cannot be opened: Use an email service for the transfer and check that the file retains the
.daylioextension. - File does not offer the option to open with Daylio: Download the file to your device and use the Import button within the app.
For more detailed information, refer to the official Daylio Knowledge Base: Move Backup between iOS and Android.



